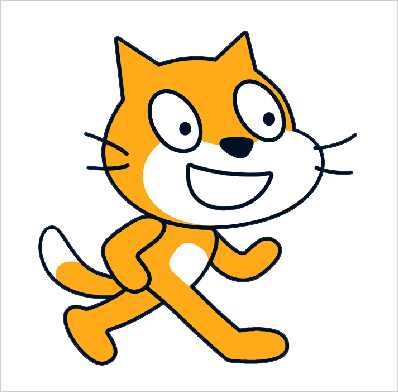
スクラッチではキャラクターなどのことを「スプライト」と呼びます。
今日はスプライト機能の使い方をご紹介します。
スプライトのメニュー
右下のスプライトリストエリアには、「スプライト」という項目と「ステージ」という項目があります。
「スプライト」はキャラクター、「ステージ」は背景と覚えるのがいいと思います。
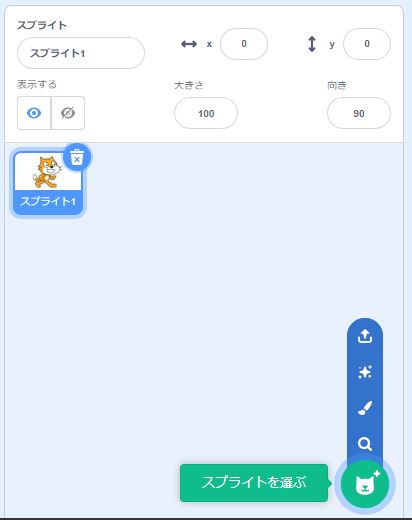
右下の「ネコ+」のマークにマウスカーソルを合わせると、4つのリストが現れます。
それでは上から説明していきます。
スプライトをアップロード
自分のパソコンにある画像データを使いたいときに選択します。
慣れるまではスクラッチの中に用意されているスプライトを使うか、自分で描いた絵をスプライトとして使えばいいのですが、オリジナルキャラでゲームなどを作りたい場合には、Photoshopなどの画像編集ソフトで加工したデータを取り込んで使うこともあります。
サプライズ
ランダムにキャラクターが出現する機能です。
あまり使う頻度は多くありませんが、スプライトを探すのが面倒な時や、出現したキャラでなんらかのゲームを作ってみるチャレンジをする時などにはいいかもしれません。
描く
自分でコスチュームを描いてスプライトとして使う機能です。
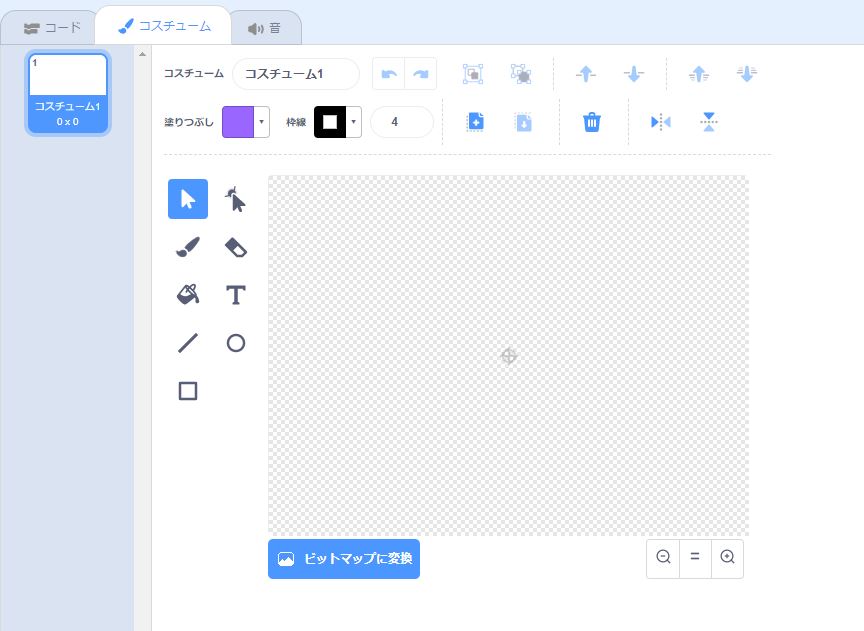
簡単な手描きの絵から、少し凝ったイラストまで描くことが出来る優秀なツールです。
詳しい使い方はコスチュームを自分で描いてみるの記事をご覧ください(*^-^*)
スプライトを選ぶ
慣れるまではこの機能を使ってみましょう(^_-)-☆
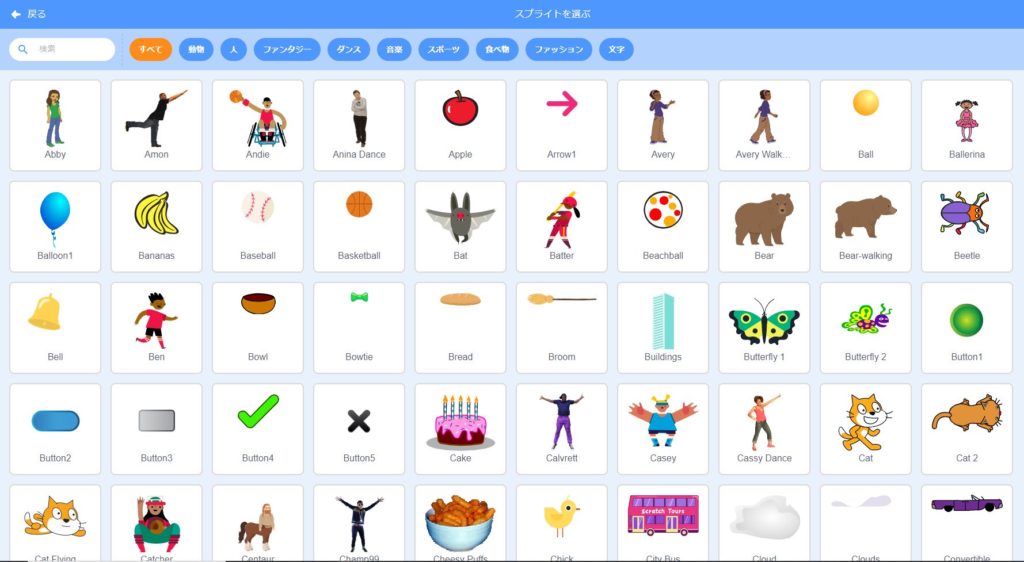
たくさんのスプライトが表示されました。
左上の「Abby」という女の人のスプライトを選んでみましょう。
次に左側のメニュータブを「コスチューム」に切り替えてみて下さい。
するとどうでしょうか?
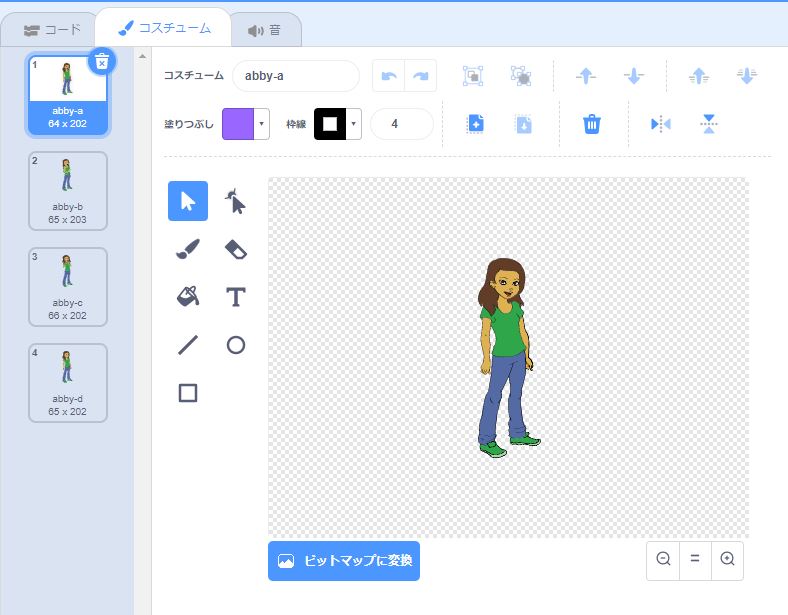
ひとつのスプライトを選んだにもかかわらず、コスチュームが4つも用意されているのです!(^^)!
これはお得です(笑)
このスプライトひとつでAbbyが動くアニメーションを作れてしまいます。
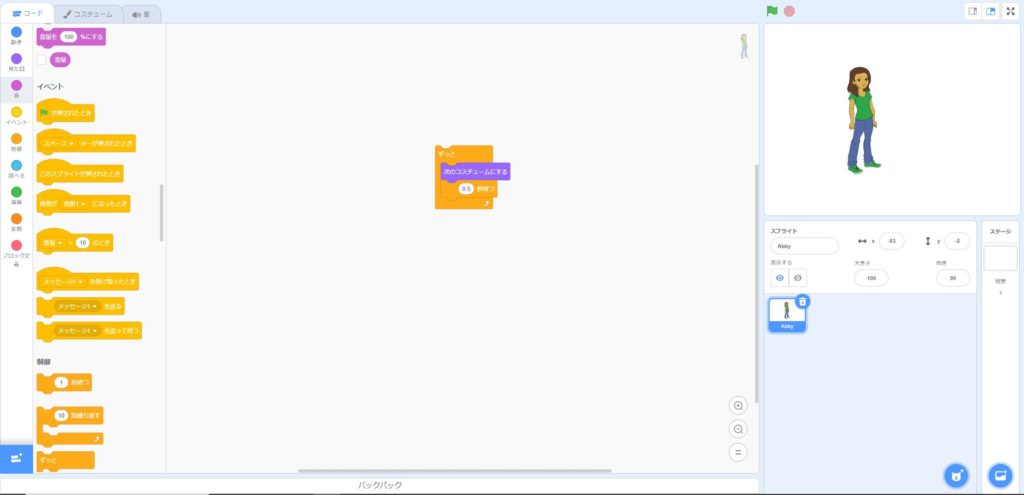
せっかくなのでAbbyを動かしてみましょう。
ブロックエリアから3つのブロックをスクリプトエリアに移動させて下さい。
- 制御→「ずっと」のブロック
- 見た目→「次のコスチュームにする」のブロック
- 制御→「1秒待つ」のブロック→1秒を0.5秒に変える
「ずっと」ブロックの中に「次のコスチュームにする」「0.5秒待つ」を挟み込んでみましょう。
最後に「ずっと」の部分をクリックしてみて下さい。
ステージエリアのAbbyが動き出しませんか?
このようにコスチュームが複数用意されている場合は、それだけでアニメーションが完成してしまいます。
見分け方は、スプライトを選ぶ画面で、気になるスプライトの上にマウスカーソルを合わせてみて下さい。
その時、絵が動くものはコスチュームが複数用意されていますので、いろいろ試してみて下さいね(^^♪
ステージのメニュー
先ほど、 「スプライト」はキャラクター、「ステージ」は背景とお伝えしましたが、ステージの使い方も、スプライトとほとんど同じです。
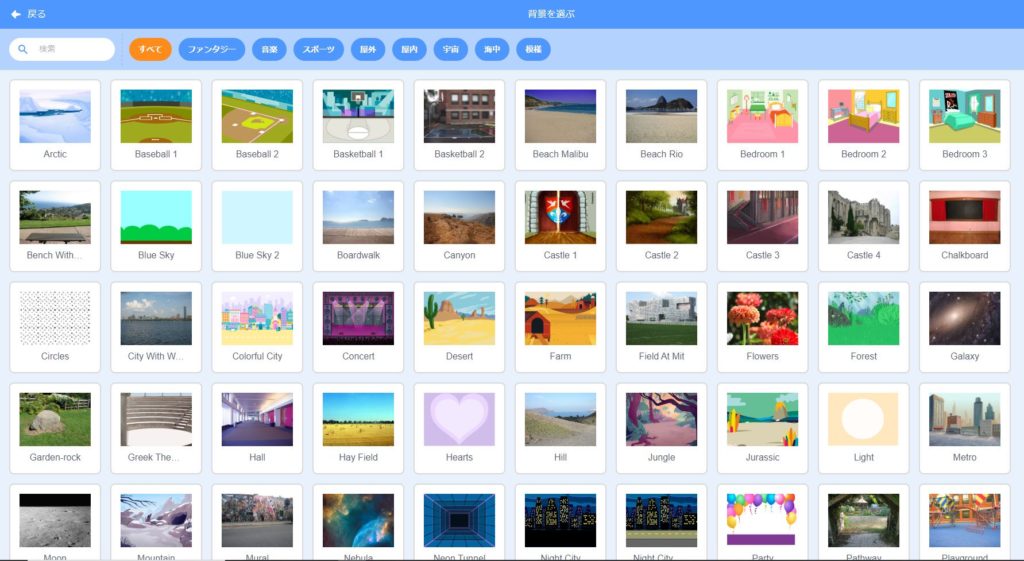
まとめ
スプライトの使い方と、コスチュームの意味について書いてみました。
今回紹介できていないスプライトは、まだたくさんあります。
お子さんといっしょにスプライト(キャラクター)やステージ(背景)を眺めてみてはいかがでしょうか。
「このキャラ面白い」とか「ここに行ってみたい」など発見があるかもしれません。
そんなきっかけから素敵な作品が生まれていくものです。
ぜひ、Scratch(スクラッチ)Lifeをお楽しみください(*^-^*)

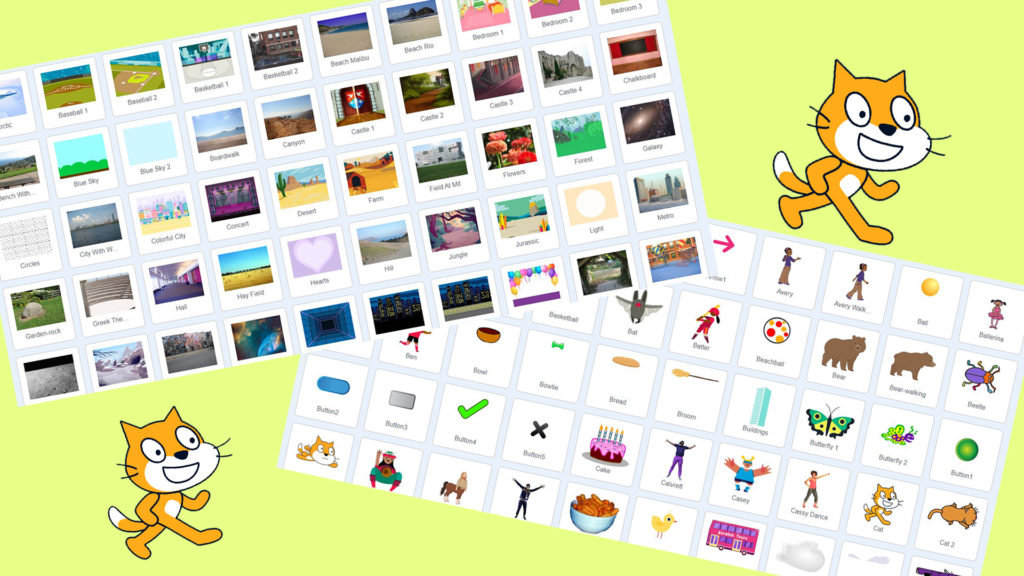
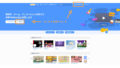

コメント